

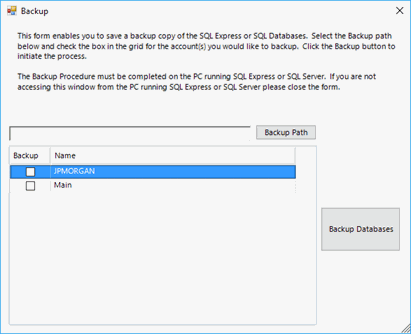
Emergency destination - When this option is enabled, the associated backup destination will be used only if all other backup destinations fail.Įach time SQL Backup Master successfully uploads a database backup to a destination, it executes a clean-up procedure.You can also specify multiple sub-directories by separating them with a forward slash (e.g. If the directory doesn't already exist, it will be created.
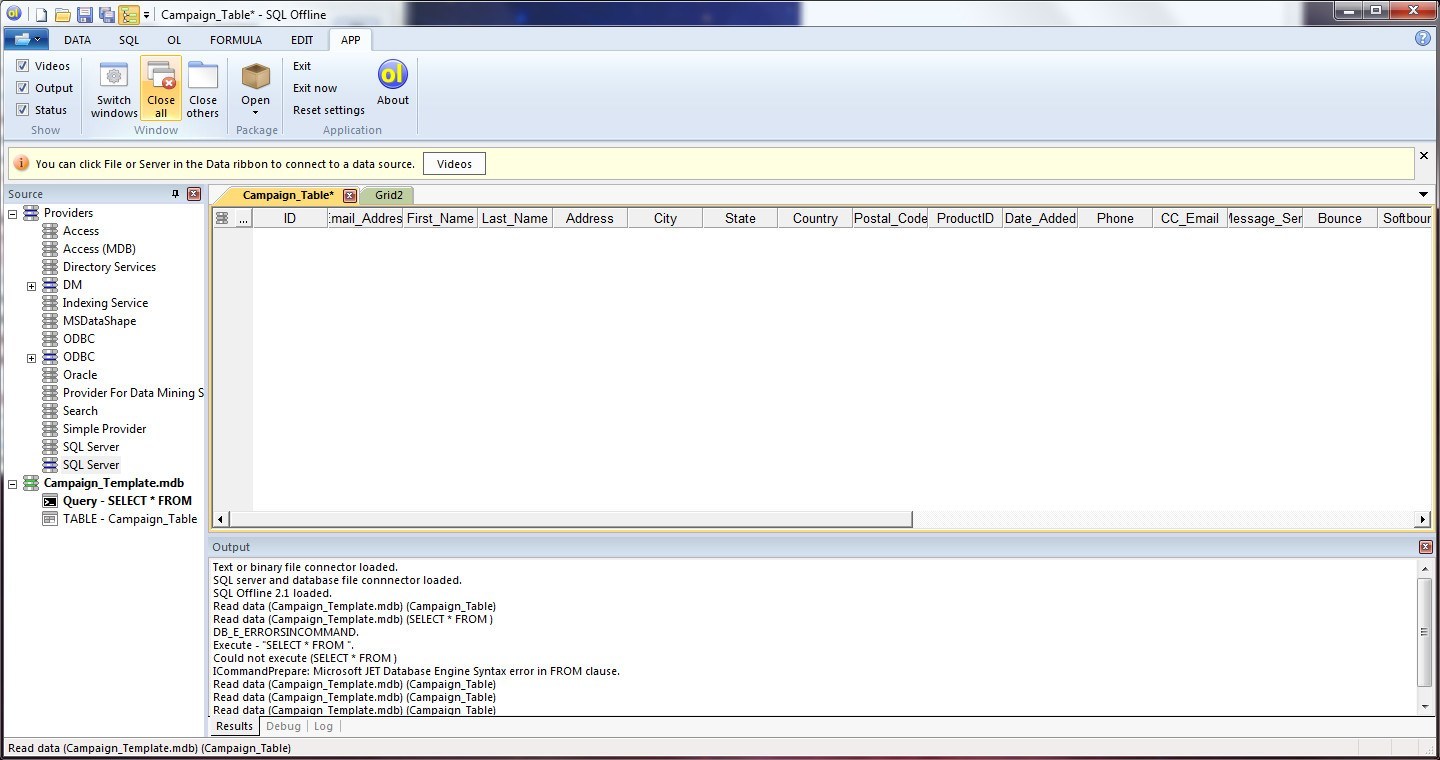
"SQL Backups" or something similar) to use instead. Here, you can specify a directory name (e.g. Remote dir - By default, SQL Backup Master will upload database backup files into the root of your Google Drive.The following optional settings are also available: SQL Backup Master will then show the name of the associated Google Drive account.Ĭongratulations, SQL Backup Master can now back up your SQL Server databases to your Google Drive. Once the authorization is completed, return to SQL Backup Master and click the Done button (or click Cancel if you elected not to proceed with authorization). Click the Allow access button if you wish to continue with authorization. Your default web browser will be launched and directed to a special page within the Google Drive website where you can either Allow or Deny cooperation between SQL Backup Master and your Google Drive account. Doing so allows SQL Backup Master to upload database backup files to Google Drive on your behalf.Ĭlick the Authorize Now button to proceed. SQL Backup Master must be authorized to connect with your Google Drive. When prompted to choose a destination, select Google Drive and click the Select button. To create a Google Drive backup destination within SQL Backup Master, click the Add toolbar button in the Destinations section of the Database Backup Editor window.
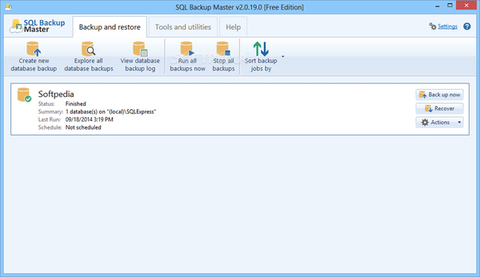
If you don't already have a Google Drive account, you can visit to create one. To use Google Drive as a backup destination, you must have an account. SQL Backup Master supports the use of Google Drive for database backup purposes.


 0 kommentar(er)
0 kommentar(er)
